city-guide project
At the end of this session, you should have accomplished the following:
Task 1
- You created a new
quartobranch in yourcity-guiderepository and switched to it.
Task 2
- You created a new empty Quarto file called
city-guide.qmdand saved it in yourcity-guiderepository. - You wrote a short introduction note to your
city-guiderepository. - You switched between Quarto’s visual and source mode.
- You rendered the file to HTML.
- You staged and committed your changes.
Task 2.1
Quarto and RStudio might create a bunch of extra files:
.Rproj.user
.Rhistory
.RData
.Ruserdata
/_site/
/.quarto/The are temporary or user specific files and should therefore not be tracked in Git.
- Add any file that is not the
.qmdfile to your.gitignorefile. - Stage and commit the changes to your
.gitignorefile.
Task 3
- You added a new entry to the
city-guide.qmdfile. - Topic: Interview each other about your favorite cinema or theater.
- You formatted the text by applying at least three types of Markdown syntax.
- You staged and committed your changes.
Task 4
- You added a YAML header to your Quarto file.
- You included your name, a title, an output format (e.g., HTML) and a theme.
- You staged and committed your changes.
Task 5
- You merged your
quartobranch into your main branch
Please keep the city-guide folder! We will continue to use it in the following sessions.
Slides
How can I download the slides as PDF?
To print the slides to PDF, do the following:
- Toggle into Print View using the E key (or using the Navigation Menu).
- Open the in-browser print dialog (CTRL/CMD+P).
- Change the Destination setting to Save as PDF.
- Change the Layout to Landscape.
- Change the Margins to None.
- Enable the Background graphics option.
- Click Save.
Note: This feature has been confirmed to work in Google Chrome, Chromium as well as in Firefox.
Here’s what the Chrome print dialog would look like with these settings enabled:
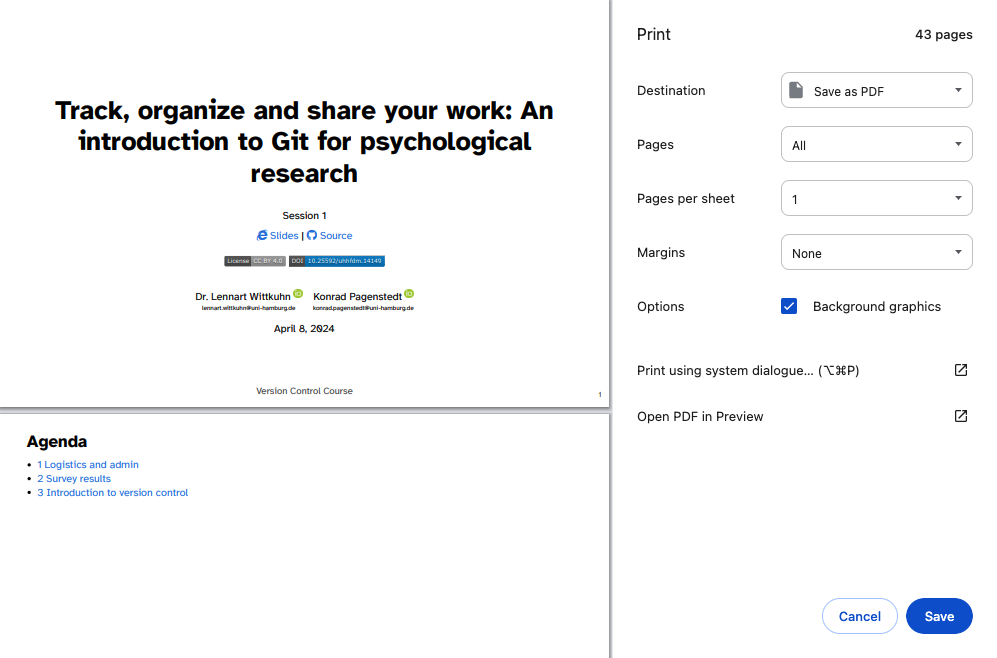
These instructions were copied from the Quarto documentation (MIT License) and slightly modified.