Code
# This is an executable code chunk in R language.
a <- 1
b <- 2
c <- a + b
print(c)On the same page that you downloaded the Quarto installer, you can find different tools to get started with. RStudio is our preferred tool because of its capabilities and well-structured integration with Quarto and other tools such as Git. Feel free to use other tools like VS Code, Jupyter, Neovim or even a simple Text Editor if you want.

To open a Quarto document in RStudio follow the steps below:
Open RStudio. If you don’t have RStudio installed download it here. You can find the RStudio’s installation guide here as well.
On the toolbar click on new document icon. Then you will see several options.
To open a Quarto document click on Quarto document… icon.
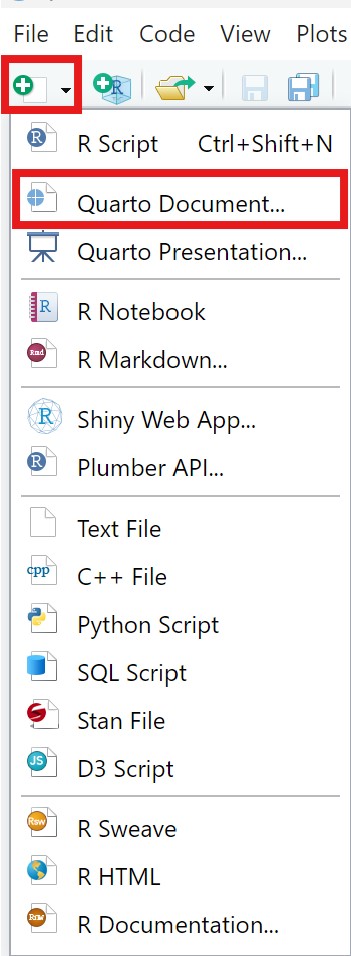
.qmd file. It should look like this: an image of an empty qmd document. 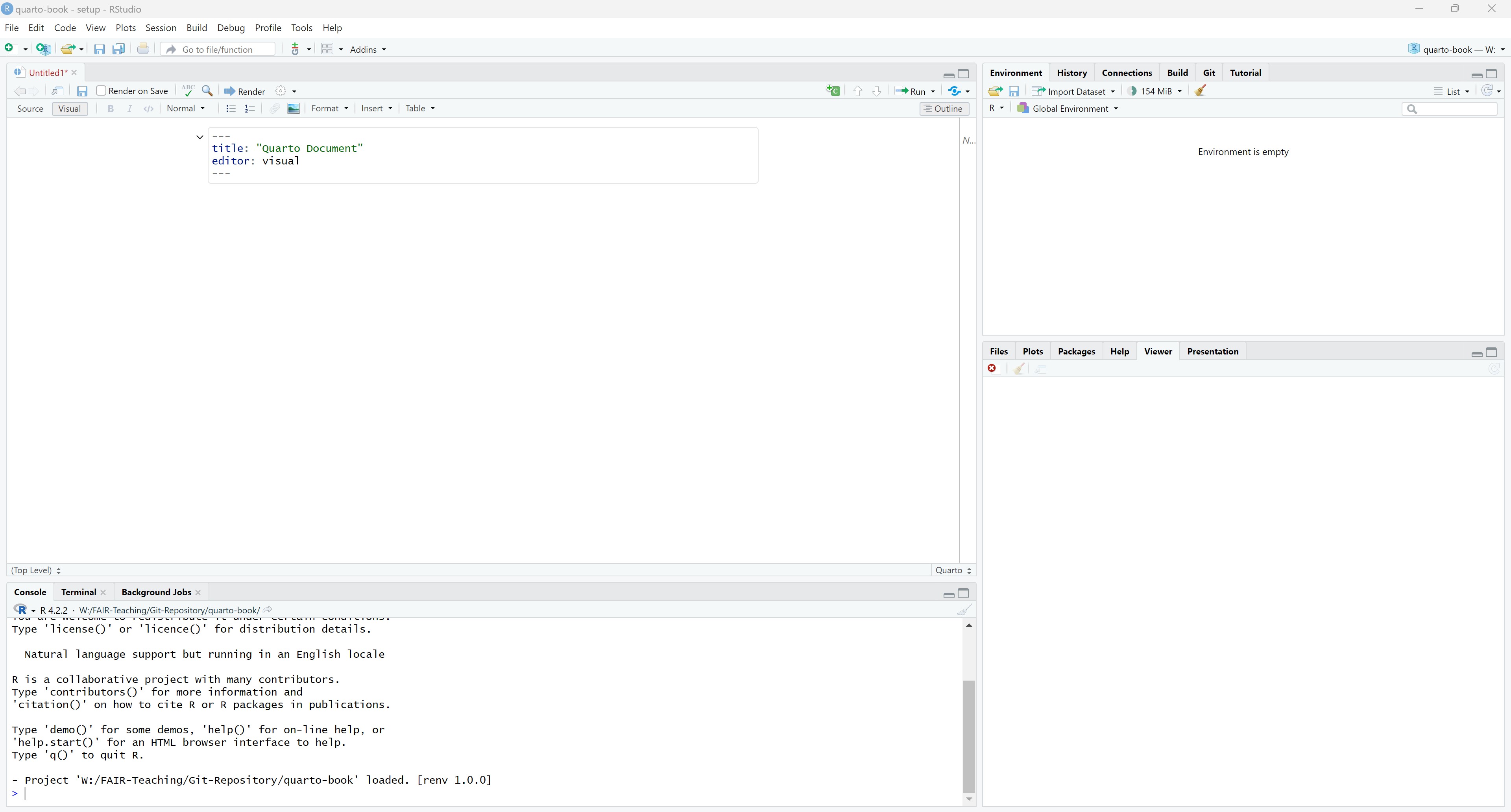
From now on you can add text, images, code, tables to your document, whether in Visual or Source environment.
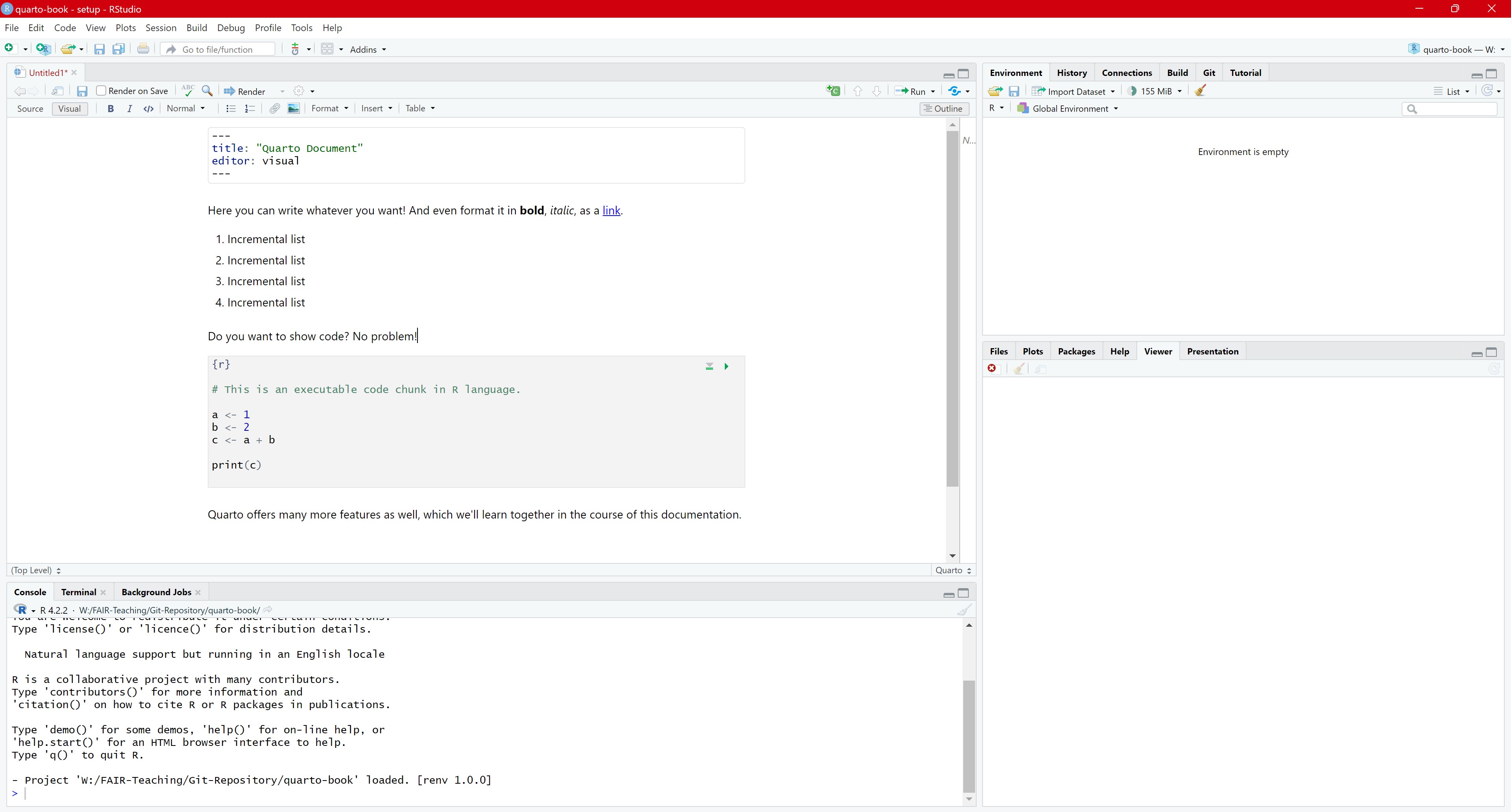
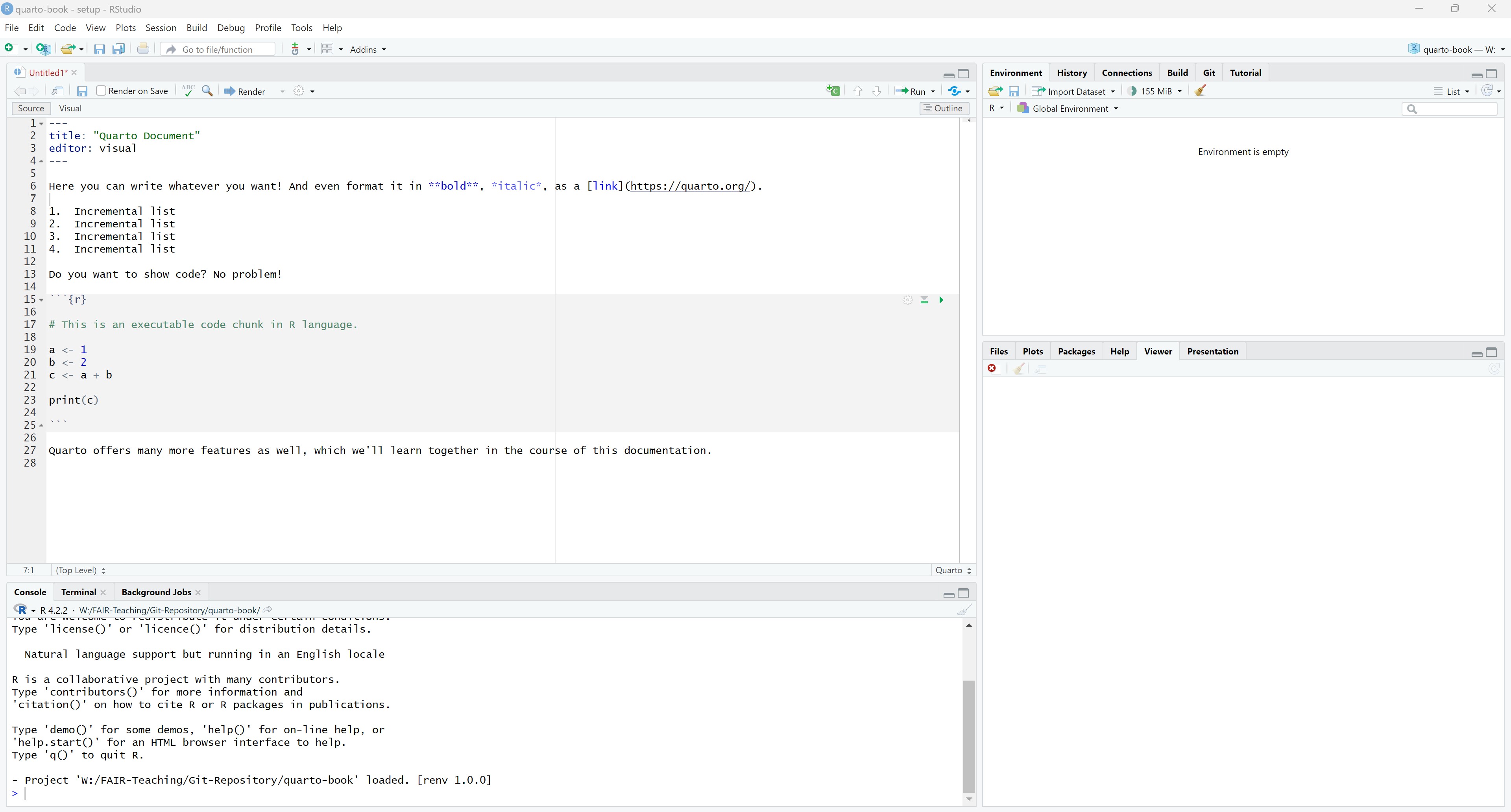
You can render your document to see how the changes you have made actually look like. To render, click on the Render button ![]() . It is also possible to Render on Save
. It is also possible to Render on Save ![]() by checking the empty box! .
by checking the empty box! .
This is how our document looks like after rendering:
Here you can write whatever you want! And even format it in bold, italic, as a link.
Do you want to show code? No problem!
Code
# This is an executable code chunk in R language.
a <- 1
b <- 2
c <- a + b
print(c)Quarto offers many more features as well, which we’ll learn together in the course of this documentation.
In Quarto you can set attributes to the document you are working on. YAML header is where one writes these attributes and is defined by --- in the beginning of the document. By default, Quarto sets up a YAML header for every .qmd file. We can modify that, for example by adding a subtitle, or the author.
---
title: "Quarto Document"
subtitle: "Hello Quarto!"
editor: visual
author: "Name of the author"
---To find the full list of YAML attributes refer to the Quarto documentation, here.