| Command | Description |
|---|---|
git config |
Get an overview of Git config commands |
git config --global "user.name" |
Sets Git username |
git config --global "user.email" |
Sets Git email address |
git config --global core.editor "editorname" |
Sets Git text editor |
git config --global init.defaultBranch main |
Sets default branch name to main |
git config --list |
Views set Git configurations |
Session 3: Setup & First steps with Git
Track, organize and share your work: An introduction to Git for research
Course at General Psychology Lab at the University of Hamburg
10:45
1 Last session: The command line
Last session: The command line
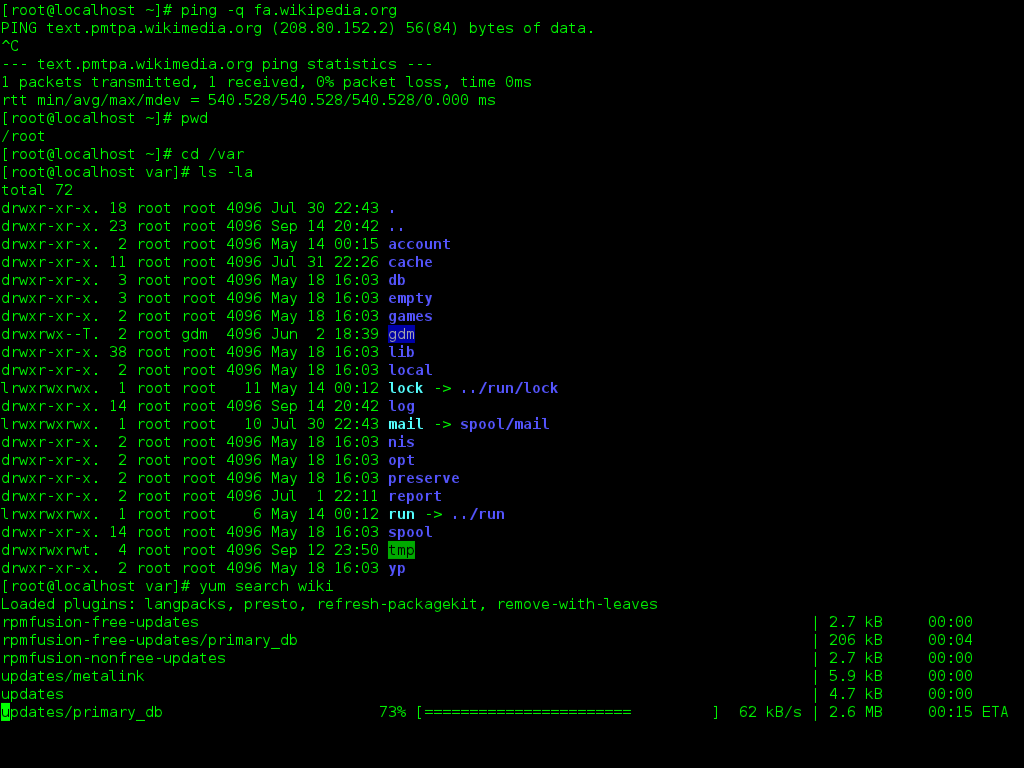
Source: Wikimedia Commons (free license)
Last session: Learning objectives
After the last session, you should now be able to answer the following questions / do the following:
💡 You can navigate directories using the command line.
💡 You can use shortcuts like the tilde or dots to navigate your file system.
💡 You can explain the difference between absolute and relative paths.
💡 You can use arguments and flags to modify command-line commands.
💡 You understand the concept of wild cards (*) and can use it for system navigation.
Last session: recipes project
At the end of this session, you should have accomplished the following:
- You used the command line to create a folder on your computer called
recipes. - You used the command line to create a file called
recipes.txtinside therecipesfolder.
Please keep the recipes folder! We will continue to use it in the following sessions.
2 This session: Setup & First steps with Git
Reading
https://lennartwittkuhn.com/version-control-book/chapters/first-steps-git.html
Learning objectives
Setup
💡 You know how to set up Git for the first time
💡 You have set up Git on your computer
💡 You understand the difference between the three Git configuration levels
💡 You know how to configure your username and email address in Git
💡 You have set up your preferred text editor when working with Git
💡 You can escape the command-line text editor Vim
First steps with Git
💡 You can initialize a Git repository
💡 You can stage and commit changes
🚀 Optional: Git essentials
💡 You know how to explore the commit history
💡 You can compare different commits
💡 You know how to use and create a .gitignore file
💡 You can discuss which files can (not) be tracked well with Git and why
💡 You know how to track empty folders in Git repositories
Cheatsheet
Configuration
Git Basics
| Command | Description |
|---|---|
git init |
Initializes a folder as a Git repository |
git status |
Shows Git tracking status of files in the repository |
git add |
Adds file(s) to the staging area |
git commit |
Commits staged files |
git commit -m "commit message" |
Commits staged files with a commit message |
Important note: Git repository in user folder?
- Please make sure that your
recipesfolder is in a suitable place (for example, in theDesktop,Documentsfolders or where you keep your course-related files, …) and not in your user directory! - Also: Always remember to
cdinto your repository before you execute Git commands! - If your
recipesfolder is in your user directory, please tell Lennart and we can fix it.
Tip: To prevent ever creating a Git repository inside your user folder, you can use:
Running git init in the user directory now results in a (desired) error:
Thanks to Eamon Caddigan for the idea!
Tasks
In this session, you will work on the following tasks:
- Reading: Read the chapters “Setup”, “First steps with Git” and, optional, “Git Essentials” in the Version Control Book.
- Implementation: Try out the commands in the chapter.
- Exercises: Work on the exercises for the
recipesproject. - Quiz: Test your knowledge with the quiz.
As always:
- Try out the commands of this session and play around with them.
- Check whether you have achieved the learning objectives.
- Ask questions!
- Let’s git started!
recipes project
At the end of this session, you should have accomplished the following:
- You set up Git.
- You initialized your
recipesfolder as a Git repository. - You committed your first recipe to the
recipesrepository.
Please keep the recipes folder! We will continue to use it in the following sessions.
Exercises
Configure Git
- If needed, navigate into the
recipesfolder using the command line. - Set your Git username.
- Set your Git email address.
- Change the default name of the initial branch to
main - 🚀 Optional: Change your default text editor.
- List the Git configuration settings.
Initialize a Git repository
- If needed, navigate to the
recipesfolder using the command line. - Initialize a new Git repository in the
recipesfolder.
Add content and commit changes
- Create a new file called
recipes.txt. - Add a short recipe to
recipes.txt(any favorite or an intriguing AI-generated one). - Stage the new
recipes.txtfile. - Commit the changes in
recipes.txtwith a descriptive commit message.
🚀 Optional: Commit at least three additional changes in recipes.txt.
🚀 Bonus exercises
Amend a commit
- If needed, navigate into the
recipesrepository usingcd recipes(or a similar path). - Make additional changes to your
recipes.txtfile. - Stage the changes.
- Amend the previous commit to include the new changes.
- Check the commit history to verify that the last commit message has not changed.
For example, add a recipe without a title first, commit, then add a title and amend the previous commit to add the title change to the same commit.
Create a .gitignore file
- If needed, navigate into the
recipesrepository usingcd recipes(or a similar path). - Add a random file to your repository that you want to ignore, for example an image file like
image.jpg. - Check the state of your repository to confirm that Git noticed the added file.
- Create a
.gitignorefile. - Add the random file to the
.gitignorefile. - Check the state of your repository again to confirm that Git now ignores the added file.
- Stage the changes in your repository.
- Commit the
.gitignorefile using a descriptive commit message. - 🚀 All macOS users: Let your repository ignore
.DS_Store.
Solutions: Setup
- Optional: Use
cd recipes(or a similar path) to navigate into therecipessubfolder. - Set your global Git username using
git config --global user.name "Your Name". ReplaceYour Namewith your name and don’t remove the quotation marks. - Set your global Git email address using
git config --global user.email "your.email@example.com". Replaceyour.email@example.comwith your email address and don’t remove the quotation marks. - Change the default name of the initial branch to
mainusinggit config --global init.defaultBranch main. - Optional: Change your default text editor. In this example, the default text editor is changed to Vim using
git config --global core.editor "vim". - List the Git configuration.
Solutions: First steps with Git
Code
#!/bin/bash
cd recipes # <1>
git init # <2>
touch recipes.txt # <3>
cat > recipes.txt <<- EOM # <4>
Pasta
1. Bring water to the boil in a large saucepan.
2. Once the water is boiling, add a good pinch of salt.
3. Add the pasta.
4. Cook the pasta according to packet instructions until it's "al dente".
5. Drain the pasta in a colander.
EOM
git add recipes.txt # <5>
git commit -m "Add pasta recipe to recipes.txt" # <6>- If needed, navigate into the
recipessubfolder usingcd recipes(or a similar path). - Initialize a new Git repository in the
recipesfolder usinggit init. - Create a new file called
recipes.txtusingtouch. Note that you can also use a regular text editor to do this. - Add a short recipe to
recipes.txt. In this example,catis used to add text torecipes.txt. This command would also create the file ifrecipes.txtwouldn’t exist yet. Note that you can also use a regular text editor to do this. - Stage the new
recipes.txtfile usinggit add. - Commit the changes in
recipes.txtwith a descriptive commit message usinggit commit.
Solutions: Amend a commit
- Optional: Navigate into the
recipesrepository usingcd recipes(or a similar path). - Make an additional change to the
recipes.txtfile. In this example,echois used to append text torecipes.txt. Note that you can also use a regular text editor to do this. - Stage the changes using
git add. - Amend the previous commit to include the new changes using
git commit --amend. In this example, the--no-editflag is used to amend the commit without changing the commit message. - Check the commit history using
git logto verify that the last commit message has not changed. Here, we add the--onelineflag to show a concise summary of the past commits.
Solutions: Create a .gitignore file
Code
#!/bin/bash
cd recipes # <1>
wget -nv -O pasta.jpg https://upload.wikimedia.org/wikipedia/commons/thumb/8/84/Rigatoni.jpg/320px-Rigatoni.jpg # <2>
git status # <3>
touch .gitignore # <4>
echo "*.jpg" > .gitignore # <5>
git status # <6>
git add --all # <7>
git commit -m "Add .gitignore and ignore all files that end with .jpg" # <8>
echo ".DS_Store" >> .gitignore # <9>
git add .gitignore # <9>
git commit -m "Ignore .DS_Store" # <9>- Navigate into the
recipesrepository usingcd recipes(or a similar path). - Download an image from the internet using
wget. This command download a picture of pasta from the internet and saves the output-Oaspasta.jpg. The-nv(or--no-verbose) argument makes the command output less text. - Check the state of your repository using
git status. Git will notice the new file and list it as untracked. - Create a
.gitignorefile usingtouch. Note that you can also use a regular text editor to do this. - Add
*.jpgto the.gitignorefile to ignore all files that end with the.jpgfile extension. In this example,echois used to append text torecipes.txt. Note that you can also use a regular text editor to do this. This command would also create the file if.gitignorewouldn’t exist yet. - Check the state of your repository again using
git status. The new file should disappear from the output and is not listed as untracked anymore. - Stage all changes using
git add --all. This command should generally be avoided as it may lead to staging and committing changes that should not added to the repository’s history. Here, we use it to demonstrate that only the.gitignorewill be staged but not the pasta image file because it is ignored. - Commit the changes in
.gitignorewith a descriptive commit message usinggit commit. - Add
.DS_Storeto the.gitignorefile to ignore it. Again,echois used to append text torecipes.txt. Note that you can also use a regular text editor to do this. Stage and commit your changes using a descriptive commit message.
3 Appendix
Staging and Committing
Staging:
- Command:
git add - Purpose: Preparing and organizing files before they are recorded in the repository’s history.
Committing:
- Command:
git commit -m "commit message" - Purpose: Saving the changes in the staged files to the repository’s history, creating a snapshot.
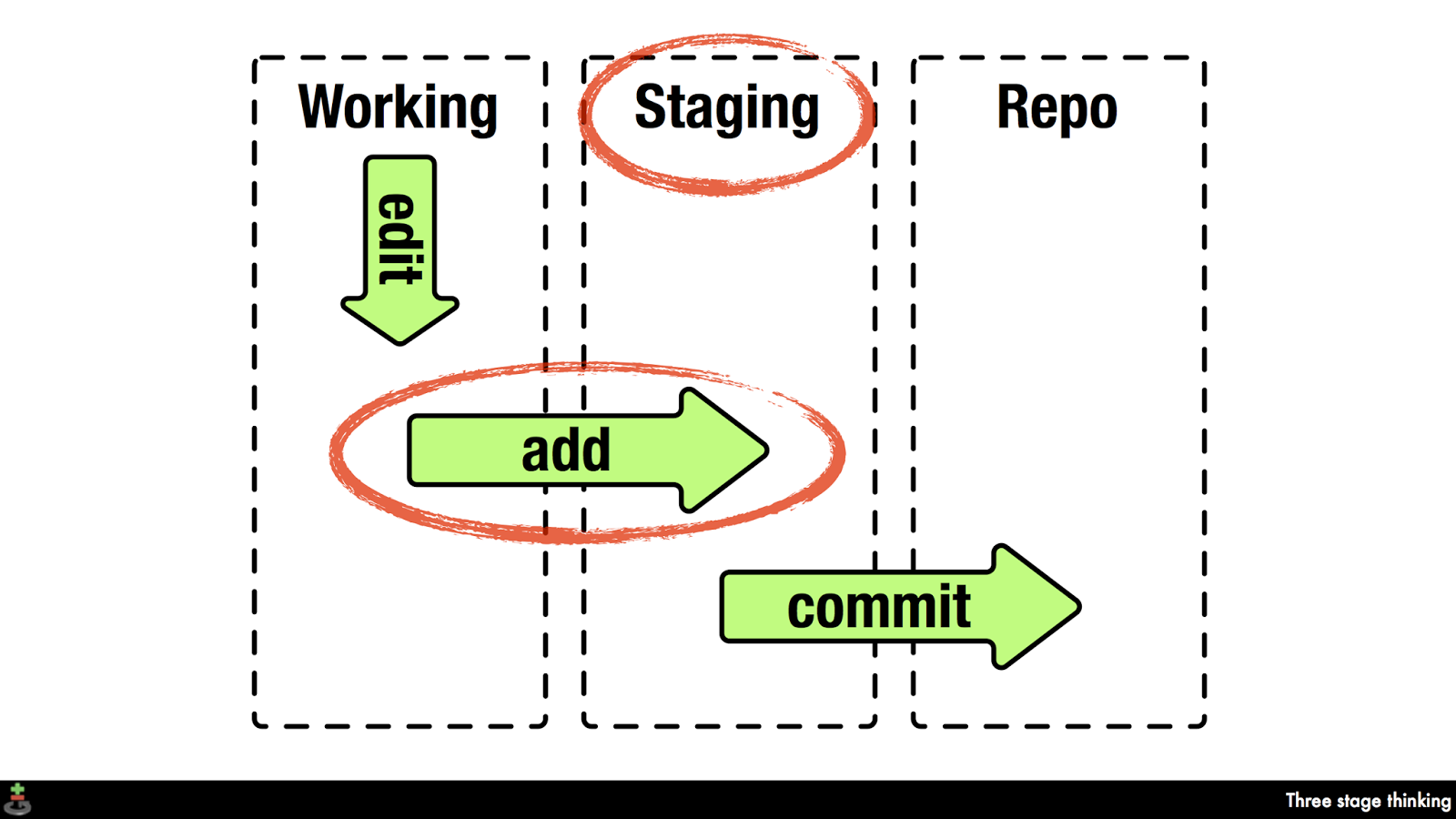
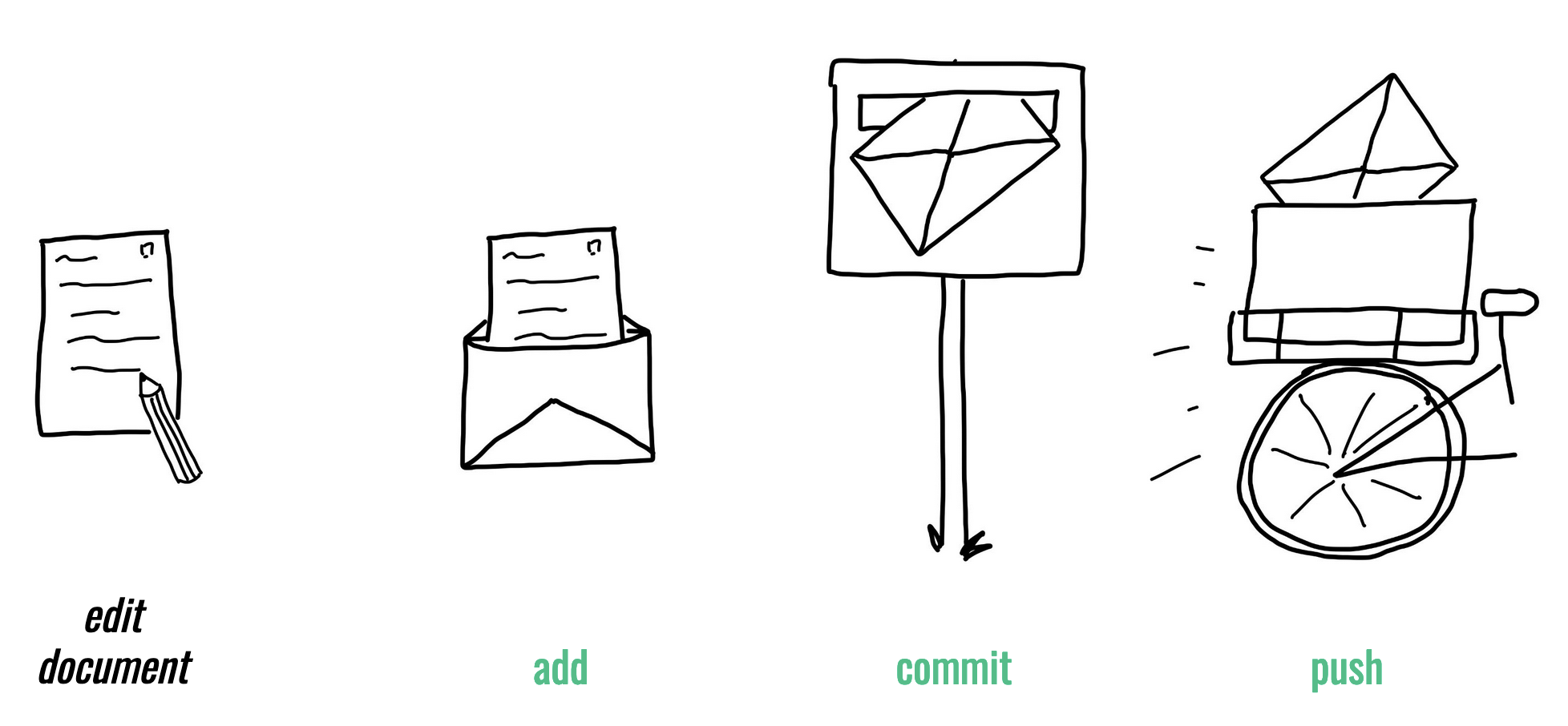
git log
commit 3f6db14ed93d6e92a207a9a3ac5f8b8c5c5c5c34 (HEAD -> main, origin/master, origin/HEAD)
Author: Jane Doe <jane@example.com>
Date: Tue Apr 24 14:24:48 2024 -0700
Fix the widget rendering issue in the dashboard
commit a4324f44d3e85723a4d91cb9e07132b7115e4941
Author: John Smith <john@example.com>
Date: Mon Apr 23 16:17:59 2024 -0700
Update dependencies to newer versions
commit fa204b9145bf7fc7ff226a26b49a567fc2eb1b94
Author: Alice Johnson <alice@example.com>
Date: Sun Apr 22 15:08:43 2024 -0700
Initial commit of project files
commit b9690b287bdfec6e17af39b7337b84e9ebf6f046
Author: Lennart Wittkuhn <lennart.wittkuhn@tutanota.com>
Date: Fri Mar 22 15:19:43 2024 +0100
move illustration of bad git commits (xkcd comic) and edit sentence
commit d8d770dd84cd19086f41d8d38752b223c8130859
Author: konradpa <konrad@pagenstedt.de>
Date: Wed Mar 6 13:51:13 2024 +0100
add image to setup chapter
commit 074c9f6e12dd5fc8cc61de9f31efbdbce41a7583
Author: konradpa <konrad@pagenstedt.de>
Date: Wed Mar 6 13:51:07 2024 +0100
add image to rewriting history chapterSaving command line history?
Use this:
Commit .gitignore?
Yes, commit your project-specific .gitignore file.
Best practices for commit messages
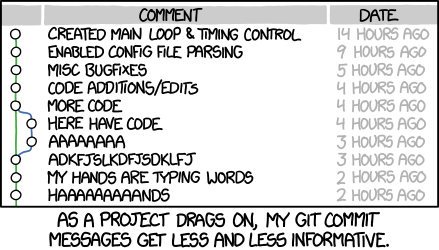
- Try to keep commit messages short (less than 72 characters)
- Use present tense and start with an imperative verb to indicate the purpose of the commit, for example “add”, “fix”, “improve” (as if you are giving orders to the codebase to change its behavior)
If applied, this commit will … [your commit message]
- Try to describe why a change is being made
- Link specific issues that are addressed by your commit
- Use the description for more explanation and context
Version Control Course
