| No | Time | Title | Contents | Reading | Survey/Quiz |
|---|---|---|---|---|---|
| 1 | 9:30 - 10:00 | Welcome & Introduction to Version Control | Logistics and course admin Results of course survey Introduction to Version Control Introduction to Git |
Introduction to Version Control | Course survey |
| 2 | 10:00 - 11:00 | Basics of the Command Line | File systems and navigation Benefits of the command line Basic command line commands |
Command Line | Command Line Quiz |
| 3 | 11:00 - 12:00 | Setup & First steps with Git | Configuration and setup of Git Initializing a Git repository Fundamental Git commands |
Setup, First steps with Git | Git Basics Quiz |
| 4 | 12:00 - 13:00 | Branches, Merging & Merge Conflicts | Understanding branches in Git Creating and switching between branches Merging branches Resolving merge conflicts |
Branches | Git Branches Quiz |
| 5 | 13:00 - 14:00 | Lunch Break | Enjoy your lunch! | ||
| 6 | 14:00 - 15:00 | Integration with GitLab / GitHub | Introduction to remote repositories Creating and managing repositories on GitLab / GitHub Pushing and pulling changes Cloning a remote repository |
GitHub Intro | GitHub Quiz |
| 7 | 15:00 - 16:00 | Collaboration on GitLab / GitHub | Forkinga repository Collaboration with GitHub Flow Pull / Merge Requests Issues README files |
GitHub Advanced, GitHub Issues | GitHub Quiz |
| 8 | 16:00 - 16:30 | Summary & Outlook | Summary of course contents Outlook to more Git topics Discussing open questions |
Session 2: Basics of the Command Line
Track, organize and share your work: An introduction to Git for research
Course at Max Planck Institute for Human Development
10:00
1 Logistics & Admin
Schedule
Course exercise: Building an online recipes book
2 Basics of the Command Line
This session: The command line
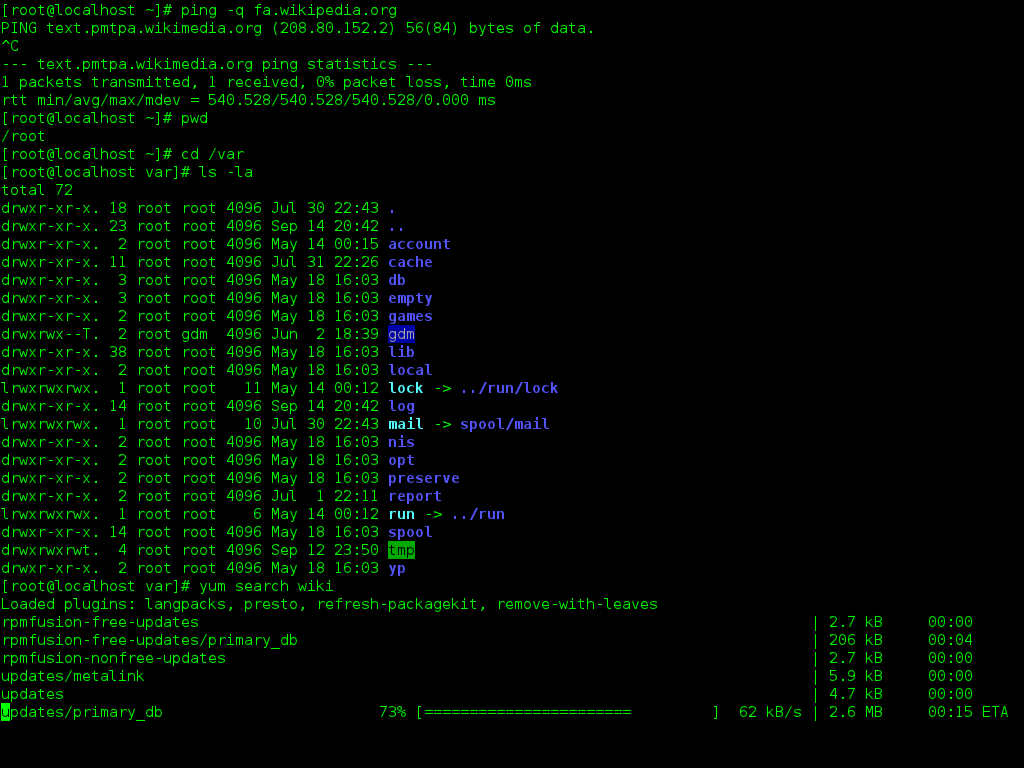
Source: Wikimedia Commons (free license)
Learning objectives
💡 You can navigate directories using the command line
💡 You can use shortcuts like the tilde or dots to navigate your file system
💡 You can explain the difference between absolute and relative paths
💡 You can use arguments and flags to modify command-line commands
💡 You understand the concept of wild cards (*) and can use it for system navigation
Reading
https://lennartwittkuhn.com/version-control-book/chapters/command-line.html
Cheatsheet
| Command | Description |
|---|---|
pwd |
Displays the path of the current working directory |
cd <PATH> |
Changes the current working directory to <PATH> |
cd ~ |
Changes the current working directory to the user’s home directory |
cd .. |
Moves up one folder |
cd ../.. |
Moves up two folders |
clear |
Clears the contents of your command line window |
ls |
Lists files and folders in the current working directory |
ls <PATH> |
Lists files and folders in <PATH> |
ls -a |
Lists all files (including hidden files) in the current working directory |
ls -alh |
Lists all files in a long format that is easy to read for humans |
[Command] --help |
Displays all possible flags for a specific command (on Windows) |
man [Command] |
Displays all possible flags for a specific command (on macOS) |
mkdir <FOLDER> |
Creates a new folder called <FOLDER> |
mkdir <FOLDER1> <FOLDER2> |
Creates two separate folders called <FOLDER1> and <FOLDER2> |
touch <FILE> |
Creates a new empty file called <FILE> |
open <FILE> |
Opens the file called <FILE> (on macOS) |
start <FILE> |
Opens the file called <FILE> (on Windows) |
echo "example text" >> file.txt |
Writes “example text” into file.txt |
cat <FILE> |
Displays the content of <FILE> |
mv FILE.txt <FOLDER> |
Move FILE.txt into <FOLDER> |
mv <FOLDER_OLD> <FOLDER_NEW> |
Renames <FOLDER_OLD> to <FOLDER_NEW> |
ls -alh *.csv |
Uses a wildcard to list all .csv files in the current working directory |
rm -r <FOLDER> |
Removes the folder <FOLDER> |
history |
Display the command history of the current terminal session |
history > history.txt |
Saves the entire command history to a file named history.txt |
history >> history.txt |
Adds the entire command history to the end of the file named history.txt |
Tasks
In this session, you will work on the following tasks:
- Reading: Read the chapter “Command Line” in the Version Control Book.
- Implementation: Try out the commands in the chapter.
- Exercises: Work on the exercises for the
recipesproject. - Quiz: Test your knowledge with the quiz.
As always:
- Try out the commands of this session and play around with them.
- Check whether you have achieved the learning objectives.
- Ask questions!
- Let’s git started!
recipes project
At the end of this session, you should have accomplished the following:
- You used the command line to create a folder on your computer called
recipes. - You used the command line to create a file called
recipes.txtinside therecipesfolder.
Please keep the recipes folder! We will continue to use it in the following sessions.
Exercises
Navigation and setup
Identify a folder on your computer where you (want to) keep course-related files. If you don’t have one, choose a suitable location in your file system. Navigate into the chosen location using the command line. Use the command line to display the path of your chosen directory. What is the output?
Creating a folder and a file
Within your chosen folder, create a new subfolder and name it recipes. Navigate into the recipes folder. Create a new file and name it recipes.txt. Confirm the creation of the file by listing the contents of the recipes folder. Which commands did you use?
Writing and opening files
Add the title “My Favorite Recipes” to recipes.txt. Which command or method did you use?
Creating multiple files
Go back to your main course-related folder. Using the command line, create three new files: notes.txt, assignments.txt, and schedule.txt. Provide the command you used.
Wildcards
Use a wildcard pattern to list all .txt files in your folder. Which command did you use?
Bonus question
Imagine, that you are in a folder containing multiple text files with various extensions, including .txt, .md, and .docx. You want to move all the .txt files to a subfolder named “text_files” while keeping the other file types in the current directory. Write a series of command-line commands to accomplish this task, including creating the “text_files” subdirectory. Explain each step in your solution.
Version Control Course
