| No | Date | Title | Contents | Reading | Survey/Quiz |
|---|---|---|---|---|---|
| 1 | 2024-10-18 | Introduction to version control | Organizational matters Overview of seminar sessions Introduction to version control Introduction to Git and its advantages |
Intro to version control | Course introduction Survey |
| 2 | 2024-10-25 | Command line | File Systems Benefits of the Command Line Basic Command Line commands |
Command Line | Command Line Quiz |
| 3 | 2024-11-01 | Setup + Git Fundamentals | Installation and configuration of Git Initializing a Git repository Basic Git commands |
Installation, Setup, First steps with Git | Installation Survey, Git Basics Quiz |
| 4 | 2024-11-08 | Basic Git workflow | Practicing basic Git commands Ignoring files with .gitignore Good commit messages |
First steps with Git | Git Basics Quiz |
| 5 | 2024-11-15 | Git Essentials (Repetition & Practice) | Practicing basic Git commands Ignoring files with .gitignore Good commit messages |
Git Essentials | Git Basics Quiz |
| 6 | 2024-11-22 | Git Branching and Merging | Understanding branches in Git Creating and switching between branches Merging branches Resolving merge conflict |
Branches | Git Branches Quiz |
| 7 | 2024-11-29 | Quarto Workshop | Introduction to Quarto | ||
| 8 | 2024-12-06 | Introduction to GitHub | Introduction to remote repositories Creating a GitHub account Creating and managing repositories on GitHub Pushing and pulling changes |
GitHub Intro | GitHub Quiz |
| 9 | 2024-12-13 | GitHub with collaborators | Cloning a remote repository Branching and merging in a collaborative environment Pull Requests GitHub Issues Graphical User Interfaces (GUIs), e.g., GitKraken |
GitHub Intro, GitHub Issues | GitHub Quiz |
| 10 | 2024-12-20 | Repetition and Practice | Repetition and Practice | ||
| 11 | 2025-01-10 | Git(Hub) with the world | Forking a remote repository README files Project Management |
GitHub Advanced, GitHub Issues | GitHub Quiz |
| 12 | 2025-01-17 | Publishing | Creating Tags with Git Creating Releases with GitHub Zenodo for publishing |
Tags and Releases | |
| 13 | 2025-01-24 | Graphical User Interfaces | Course evaluation Repetition and practice Intro to Graphical User Interfaces |
Graphical User Interfaces | |
| 14 | 2025-01-31 | Summary & Outlook | Course evaluation results ✨ Surprise ✨ Summary & Outlook |
Session 2: Basics of the Command Line
Track, organize and share your work: An introduction to Git for research
Course at University of Hamburg & Erasmus University Rotterdam
October 25 2024 (10:15 am)
1 Logistics & Admin
Schedule
2 Last session
Last week’s learning objectives
After the last session, you should now be able to answer the following questions:
💡 You know what version control is.
💡 You can argue why version control is useful (for research).
💡 You can name benefits of Git compared to other approaches to version control.
💡 You can explain the difference between Git and GitHub.
Any questions?
Homework
1. Check if you have Git / a command line installed
Windows Users
- Download and install Git for Windows
- You can find a tutorial in the Version Control Book
Apple or Linux Users
- Download and install Git (might already be installed)
- You can find a tutorial in our Version Control Book
3 Basics of the Command Line
Pair Programming (variant)
- We will assign you to Zoom breakout rooms
- Introduce yourself to your partner (see conversation starters on later slide)
- Complete the exercises together
- Help each other out
- Lennart and Reza will move between breakout rooms to offer help
- Send a message in the chat to Lennart or Reza if you need help
- We will meet again in the main room about 10 minutes before the end of the session to discuss any remaining questions in the group.
Course exercise: Building an online city-guide book
This session: Basics of the Command Line
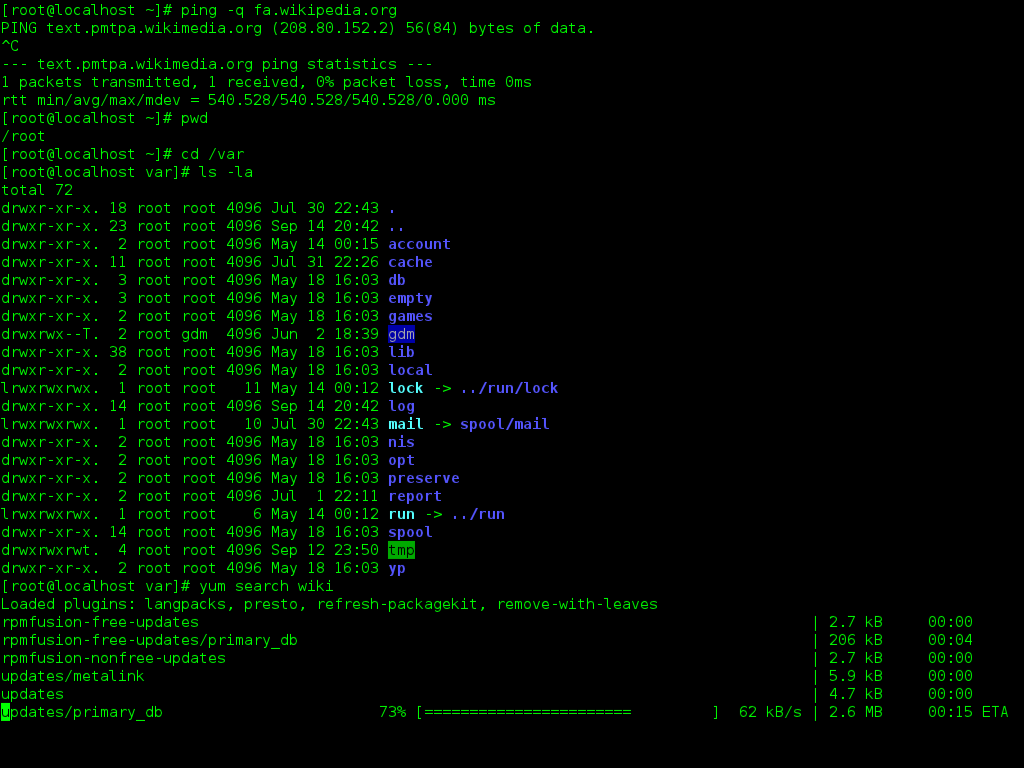
Source: Wikimedia Commons (free license)
Learning objectives
💡 You can navigate directories using the command line.
💡 You can use shortcuts like the tilde or dots to navigate your file system.
💡 You can explain the difference between absolute and relative paths.
💡 You can use arguments and flags to modify command-line commands.
💡 You understand the concept of wild cards (*) and can use it for system navigation.
Reading
Cheatsheet
| Command | Description |
|---|---|
pwd |
Displays the path of the current working directory |
cd <PATH> |
Changes the current working directory to <PATH> |
cd ~ |
Changes the current working directory to the user’s home directory |
cd .. |
Moves up one folder |
cd ../.. |
Moves up two folders |
clear |
Clears the contents of your command line window |
ls |
Lists files and folders in the current working directory |
ls <PATH> |
Lists files and folders in <PATH> |
ls -a |
Lists all files (including hidden files) in the current working directory |
ls -alh |
Lists all files in a long format that is easy to read for humans |
[Command] --help |
Displays all possible flags for a specific command (on Windows) |
man [Command] |
Displays all possible flags for a specific command (on macOS) |
mkdir <FOLDER> |
Creates a new folder called <FOLDER> |
mkdir <FOLDER1> <FOLDER2> |
Creates two separate folders called <FOLDER1> and <FOLDER2> |
touch <FILE> |
Creates a new empty file called <FILE> |
open <FILE> |
Opens the file called <FILE> (on macOS) |
start <FILE> |
Opens the file called <FILE> (on Windows) |
echo "example text" >> file.txt |
Writes “example text” into file.txt |
cat <FILE> |
Displays the content of <FILE> |
mv FILE.txt <FOLDER> |
Move FILE.txt into <FOLDER> |
mv <FOLDER_OLD> <FOLDER_NEW> |
Renames <FOLDER_OLD> to <FOLDER_NEW> |
ls -alh *.csv |
Uses a wildcard to list all .csv files in the current working directory |
rm -r <FOLDER> |
Removes the folder <FOLDER> |
history |
Display the command history of the current terminal session |
history > history.txt |
Saves the entire command history to a file named history.txt (overwrites existing content in history.txt) |
history >> history.txt |
Adds the entire command history to the end of the file named history.txt |
tree |
Displays a graphical representation of the directory structure |
wget <URL> |
Downloads a file from the specified |
Tasks
In this session, you will work on the following tasks:
- Reading: Read the chapter(s) Command Line in the Version Control Book.
- Implementation: Try out the commands in the chapter.
- Exercises: Work on the exercises for the
city-guideproject. - Quiz: Test your knowledge with the quiz.
As always:
- Try out the commands of this session and play around with them.
- Check whether you have achieved the learning objectives.
- Ask questions!
- Let’s git started!
city-guide project
At the end of this session, you should have accomplished the following:
- You used the command line to create a folder on your computer called
city-guide. - You used the command line to create a file called
city-guide.txtinside thecity-guidefolder.
Please keep the city-guide folder! We will continue to use it in the following sessions.
Conversation starter
- Your name?
- Are you based in Hamburg or Rotterdam?
- A (fun) fact about you? For example:
- What did you study before and where?
- What do you expect from this course?
- What’s your hobby?
- Do you have a pet?
- What’s your favorite color?
- Your mood on sheep scale?
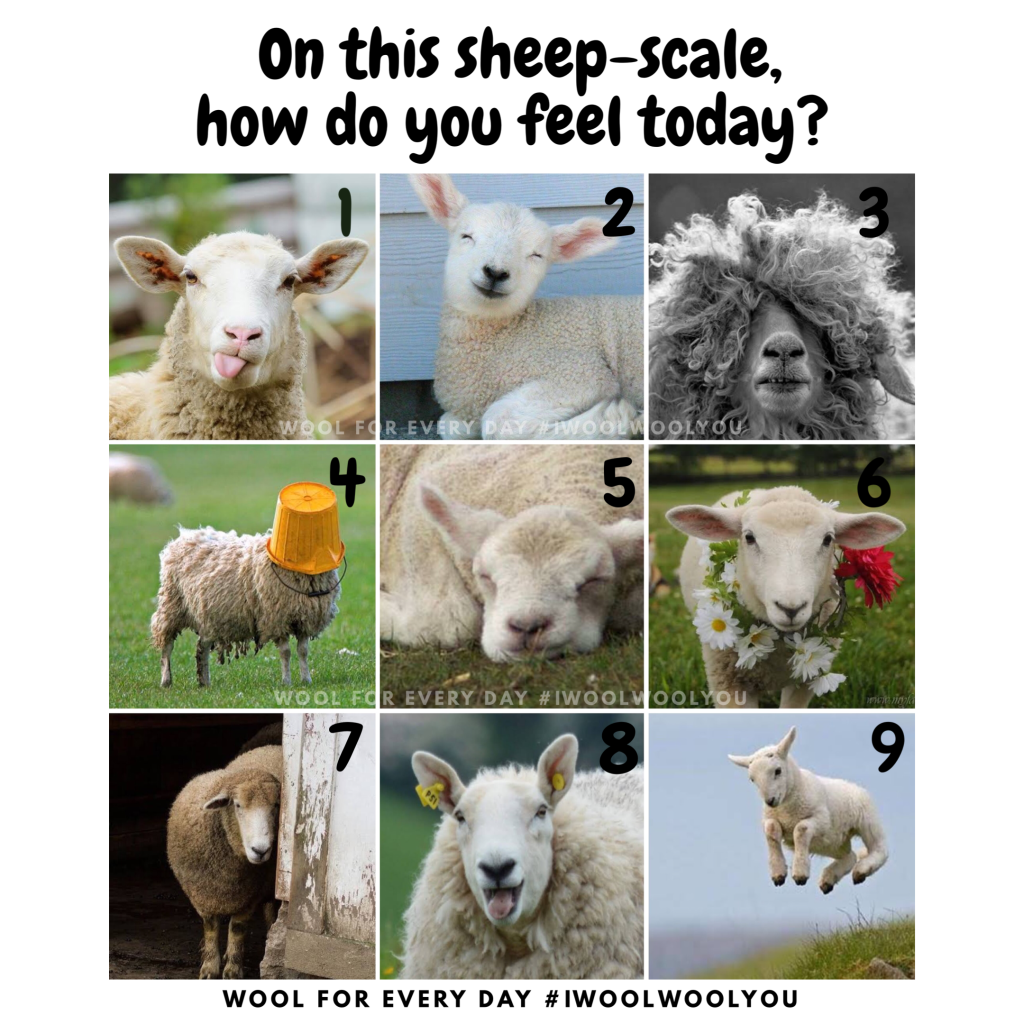
Exercises
Navigate the file system
Identify a folder on your computer where you (want to) keep course-related files. If you don’t have one, choose a suitable location in your file system.
- Navigate into the chosen location using the command line.
- Use the command line to display the path of your chosen folder. What is the output?
Create files and folders
- Within your chosen folder, create a new subfolder and give it a relevant name.
- Navigate into the newly created subfolder.
- Create a new text file and name it appropriately.
- Confirm that the files was created by listing the contents of the folder.
Solutions
Navigate the file system
- Navigate into the chosen location. Replace
/path/to/your/chosen/directorywith a path on your computer. A good location might be within your/Documentsfolder or a dedicated/Projectsor/Universityfolder. This can help to easily find course-related files on your computer.
Create files and folders
- Use
pwdto display the path of your current working directory. - Use
mkdirto create a new subfolder and give it a name, within your chosen folder. - Use
cdto navigate into the newly created subfolder. - Use
touchto create a new file and name it appropriately. - Use
lsto confirm that the files was created by listing the contents of the folder.
Version Control Course

